VALORANTのグラフィック設定とは?
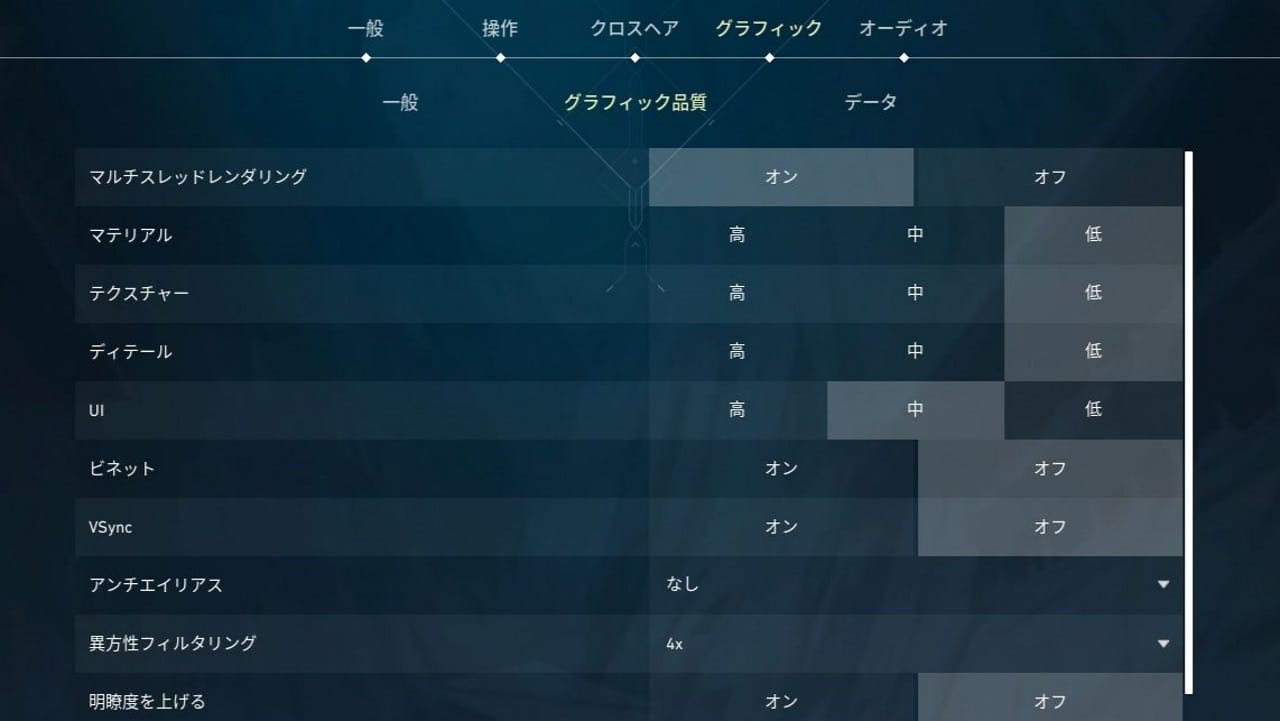
VALORANT(ヴァロラント)ではグラフィック設定を行うことが可能。この設定がマズいと使用PCによっては負荷に耐えられず、わずかに遅延やラグが起こる場合もある。キルタイムがトップクラスに速いVALORANTでは、戦闘で負ける原因になることも多い。また、グラフィック設定の変更で敵がうつるのがはやくなったり、敵を視認しやすくなったりもする。
グラフィック設定のやり方とおすすめについて紹介していく。
VALORANTのグラフィック設定のやり方とおすすめ
グラフィック設定のやり方一般タブの設定
グラフィックタブの設定
データタブの設定
できれば高性能のゲーミングPCを買おう
PCスペック以外も見直そう
目次にもどる
グラフィック設定のやり方
グラフィック設定を行うには、歯車マークを押した後、グラフィックタブを選ぶ。その後、一般タブ、グラフィック品質タブ、データタブを選んで、各設定をチェックしていこう。
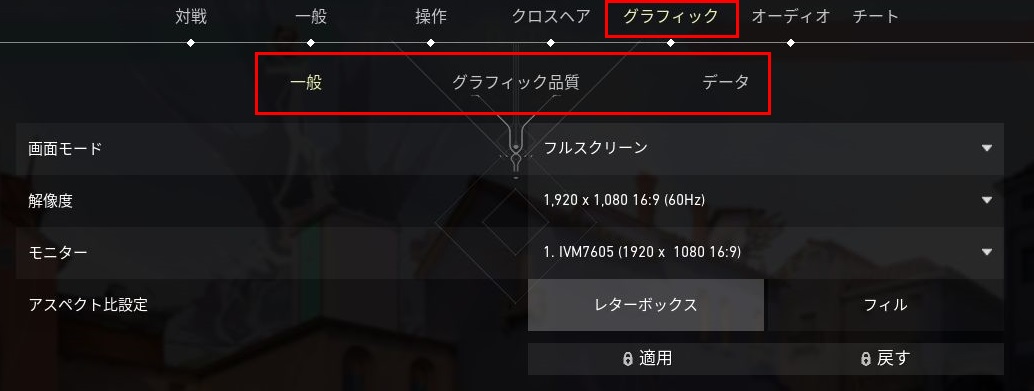
目次にもどる
一般タブの設定
.jpg)
一般タブのグラフィック設定について紹介していく。
画面モード
デフォルトでフルスクリーンになっており、基本的にこのままの設定でOK。
解像度
デフォルトで1920x1080になっており、基本的にこのままの設定でOK。
ただ、低い解像度にすることで画質が荒くなり、敵が見やすくなったと言う人もなかにはいる。特に近年のFPSではグラフィックが進歩し、その影響で敵が背景に溶け込み見つけづらいと感じるプレイヤーもいるようだ。その場合は画質をあえて荒くするのもアリかもしれない。
FPS
ゲーム画面は静止画像が表示され続けて動いているように見えている。FPSとは1秒間に何枚の画像が表示されるかを示す。
1秒間に表示される画像枚数が多いほど、1枚の画像の表示から次の画像の表示までの時間が短くなり、敵が見えた場合にわずかにはやく画面にうつることになる。
よって、FPSの数値は基本的にできるだけ高くしたほうがいい。なお最高FPS(バックグラウンド)だけは現在選択されていない処理なので重要ではなく、初期値の30で問題はない。
最高FPS(バッテリー)、最高FPS(メニュー)、最高FPS(常時)についてはできるだけ高くしたいが、使っているモニターのリフレッシュレート(HZ)が問題になる。リフレッシュレートより上のFPSの数値を入れても意味はなく、あまりにかけはなれた数値を入れると不具合が起こる可能性もゼロではない。
240hzのモニターを使っているなら250FPS、144hzのモニターを使っているなら150FPSなどと少し高めの数値を入れておくのが無難。
なお、ゲーミングモニターを使っていない場合、リフレッシュレートや応答速度が劣り、一瞬で戦闘の決着がつくことも多いVALORANTでは明らかに不利になる。できれば240hz、最低でも140hzのゲーミングモニターを使うのがおすすめ。特におすすめのゲーミングモニターについて、以下の記事で紹介しているので参考にしてほしい(リフレッシュレートや応答速度についても説明している)。
おすすめゲーミングモニター
目次にもどる
グラフィック品質タブの設定
.jpg)
グラフィック品質タブの設定について紹介していく。
マルチスレッドレンダリング
新しく追加された設定でデフォルトはON。高性能PCを使っているなら、 CPUパフォーマンスとグラフィック品質が上昇するらしい。
必要最小スペックは以下の通り。
・8GB RAM
・2GB VRAM
・8コア以上のCPU(物理と仮想あわせてなので、多くの4コアCPUで動作可能)。
ゲーミングPCを購入しているなら問題なく動作可能なはず。ONのままにしておくのがおすすめ。
マテリアル
オブジェクトの反射などの見え方に関わる。PCが高性能でないなら「低」にして負荷を小さくするのがおすすめ。
テクスチャー
オブジェクトを綺麗に描く。戦闘に影響がないので、高性能PCでない場合は「低」にして負荷を小さくしよう。
ディテール
上げるほど遠距離のオブジェクトも綺麗に見えるが、戦闘面ではあまり意味がない。PCの性能に自信がないなら「低」にしておくのがおすすめ。
UI
HPや弾数などの情報を示すのがUI。この設定が見づらいと困るので「中」がおすすめ。PCの性能が低い場合は「低」にしよう。
ビネット
画面の周りを暗くする設定。何のためにあるのかよくわからない。OFFのままでOK。
Vsync
FPSをモニターのリフレッシュレートと同期する設定。一見便利そうだが、安定性に乏しいと報告されているので必ずOFFにしよう。
アンチエイリアス
画面のギザギザを滑らかにする。特に必要にない設定なので、「なし」にしておくのがおすすめ。
異方性フィルタリング
遠くのオブジェクトを見えやすくする。デフォルトの4Xでもいいが、遠くの遮蔽物などがよく見えると有利になるかもしれないので8Xにしてもいい。負荷はそれほど高くない。
明瞭度を上げる・シャープネスの動的補正・プルーム・ディストーション・キャストシャドウ
どれも特殊効果で、逆に見づらくなったり負荷がかかったりするので、全部OFFでいい。
目次にもどる
データタブの設定
データタブでは画面上に様々な情報を表示可能だ。デフォルトでは全ての設定が「隠す」になっており、表示されない。
個人的にはClient FPSとPacket Lossのみ「テキストのみ」に設定するのがおすすめ。
.jpg)
すると、以下のようにミニマップの上に情報が表示される。
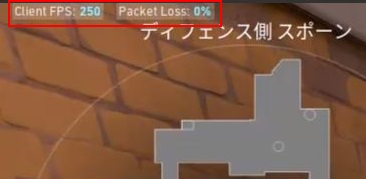
FPSがしっかり出ているか、Packet Lossが出ていないかを確認可能となる。プレイ環境が問題ないか常に確認できるので安心だ。
高いスペックPCを使っているならこの設定をしなくともまず問題ないが、低スペックPCを使っているなら念のため設定しておき、監視するのをおすすめする。
目次にもどる
できれば高性能のゲーミングPCを買おう
まずはVALORANTで勝つことが目標となるので、グラフィック設定の多くを「低」にしてなるだけ負荷をかけなくするのが基本。だが、綺麗な画面でプレイしたいと思っているプレイヤーも多いはず。また、低スペックPCを使っていると、グラフィック設定で「低」ばかり選んでいるのに負荷に耐えられず、遅延がおきたりFPSが安定しない場合もあるかもしれない。
以上の場合におすすめなのが、高性能のゲーミングPCを買うこと。グラフィック設定を「高」にして、負荷が強くなってもゲーミングPCであれば余裕で耐えられるのでゲームプレイで不利にならない。
以下の記事でおすすめゲーミングPCを紹介しているので、ぜひ確認してみてほしい。
おすすめゲーミングPC
おすすめゲーミングノートPC
ただし、遅延やラグが起こるのはPCスペックの低さのせいと断定はできないので注意。
目次にもどる
PCスペック以外も見直そう
遅延やラグが起こる場合、PCの性能の低さではなくネット回線が遅いのが原因であることも。この場合はグラフィック設定を変えたところで、状況は改善しない。今のネット回線の速さがわからない場合は、使用しているPCで以下のページにアクセスしよう。
USEN GATE 02
「測定開始」を選択することで、PCのネット回線の速度を図ることが可能だ。
目安としてはダウンロード速度が70Mbps以上あれば、FPSゲームでも支障なくプレイできることが多い。
ただし、1回図って70Mbpsを超えていたからといって安心してはならない。
自身の経験であるが、平日に計った時は100Mbpsを超える速度があったので、安心してゲームプレイしているとラグが発生。改めて確認したところ土日に計ると5Mbpsしか出てないことが発覚した。土日は多くのアクセスがあるのでネットワーク速度が悪化するのだ。よって土日の夜など一番使用者が多いであろうタイミングで何回か回線速度を計測してみるのをおすすめする。
ネット回線が悪いことが発覚したら、PCが接続するのに使っているLANケーブル、ルーター、光回線のどれが悪いのか考える必要がある。それぞれ選び方やおすすめ商品を紹介した記事を用意しているので、ぜひ確認してみてほしい。
ゲーム向けLANケーブルのおすすめ
FPS向けルーターのおすすめ
光回線のおすすめ。回線負けを防ぐ