Unityのゲームビューの操作
Unityのゲームビューはプレイヤーがゲームをする際にどう見えるのか確認できる画面だ。シーンビューとの違いやゲームビューを開くやり方などがわからない場合は以下記事を確認してみてほしい。シーンビューとゲームビュー
この記事ではゲームビューの詳しい操作方法を紹介していく。
Unityのゲームビューの操作目次
カメラ操作画面比率や解像度の変更
拡大・縮小表示
目次にもどる
カメラ操作
ゲームビューに映る画面はヒエラルキーの欄のMain Camera(ゲームオブジェクトとして初期状態で配置されている)から見た映像が表示されている。つまり、MainCameraを移動させたり向きを変えたりすれば、ゲームビューに映る画面も変化するわけだ。
試しにゲームビュータブを左クリックしたまま、右のほうにドラッグしてからクリックをやめてみてほしい(タブ下の画面が黒くなるところで)。以下のようにシーンビューとゲームビューを同時に表示することができる。
.jpg)
ビューの端にマウスカーソルをあわせてドラッグすればビューの大きさも変更可能だ。
この状態でシーンビュー内でMain Cameraを移動させたり回転させたりしてみよう。移動や回転の方法がわからない場合は以下の記事へ。
シーンビューの操作目次
シーンビューでメインカメラを動かすと、ゲームビューの視点そのものが動いているのがわかる。何かしらのゲームオブジェクトを配置しておくとわかりやすい。
.jpg)
シーンビューではメインカメラに映る範囲が白線で囲まれている。その範囲の中にゲームオブジェクトが入るようにメインカメラを動かしていこう。
目次にもどる
画面比率や解像度の変更
ゲームビューに映る画面の画面比率や解像度を「Free Aspect」と書いてあるタブを選択することで変更可能(デフォルトではFree Aspectだが、他の設定にしてる場合は表示も変わるので注意)。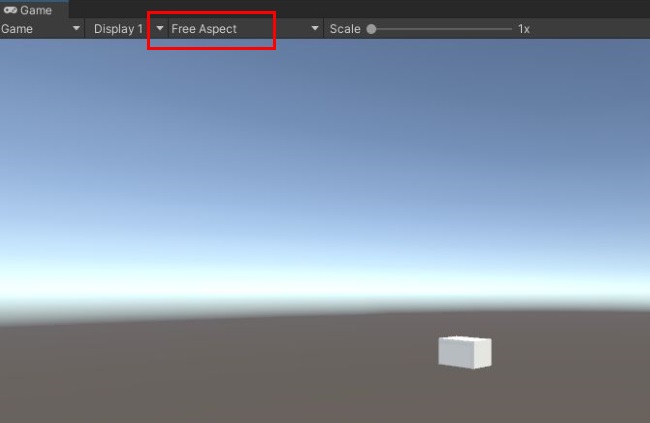
以下のように選択肢が出てくるので必要なものに変更しよう。
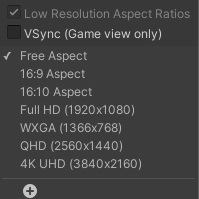
Aspectと書いているものは画面比率を表す。例えば「16:9Aspect」を選択すれば、横が16の長さに対し縦が9の長さの画面比率になる。
解像度とは、「表示の細かさ」を示す単位である。例えば「FULL HD(1920x1080)」であれば、横は1920、縦は1080のpx(ピクセル)で画面が構成されていることを示す。pxの数が多いほど細かく高解像度の映像と言える。
目次にもどる
拡大・縮小表示
ゲームビューの以下のScale部分の点を左右に操作するか、ゲームビュー内でマウスの中央ボタン(コロコロ)を前転・後転させて見よう。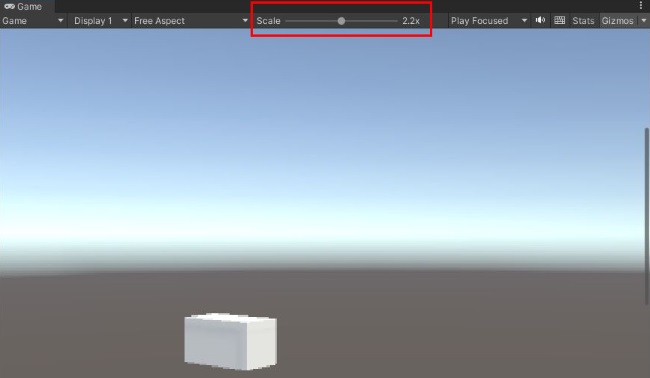
ゲームビュー画面の拡大・縮小を行うことができる。