Unityのシーンビューとゲームビューについて
Unityでは何も選択していない最初の状態ではシーンビューが映っている。.jpg)
以下のタブを押すことで、ゲームビューに切り替わる。
.jpg)
ここからSceneと書いてあるタブを押せばシーンビューに戻すことができる。
Unityのゲームビューの操作目次
シーンビューとゲームビューの説明ビューなどを消してしまった時の戻し方
目次にもどる
シーンビューとゲームビューの説明
シーンビューとゲームビューの説明は以下の通り。シーンビューは現在のゲームオブジェクトの位置や大きさなどを編集する画面である。用語がわからない場合は以下の記事を確認してほしい。
ゲームオブジェクトとは
ゲームビューはプレイヤーがゲームをする際にどう見えるのか確認できる画面である。
どこから見た画面がゲームビューに映っているのかというと、Main Camera(ゲームオブジェクトとして初期状態で配置されている)から見た映像がゲームビューでは表示されている。
.jpg)
ゲーム制作では、シーンビューでゲームオブジェクトなどを編集し、ゲームビューで作ったゲームを実行してどう動くか試すという作業を繰り返すことになる。
目次にもどる
ビューなどを消してしまった時の戻し方
シーンビューやゲームビュー、その他の欄などを消してしまい、元に戻したい場合の操作を紹介していく(結構、これで戸惑う人は多いので、ぜひ覚えておこう)。例えばゲームビューを消してしまい元に戻したい場合は以下のように選択する。
「Window」→「General」→「game」
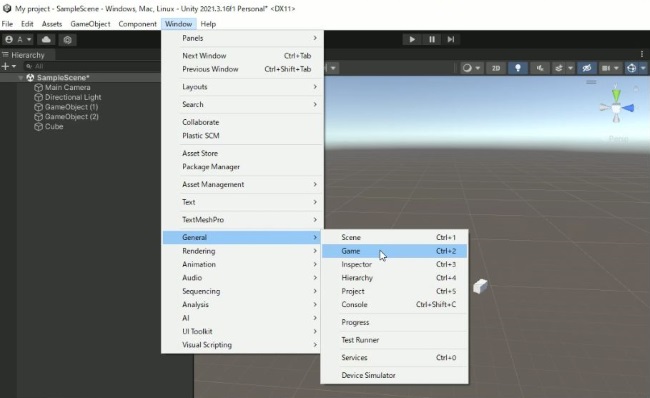
以上の作業でゲームビューが表示されるので、ドラッグ&ドロップで好きな位置に移動させよう。
「General」を押した後に表示される選択肢を見ればわかるが、ゲームビューだけでなく、シーンビュー、ヒエラルキー欄、インスペクター欄などを消してしまった場合もこの方法で再度表示することができる。
何かの欄やビューを消したり、元に戻せるやり方をもう一つ紹介する。
画面の一番右上の以下の部分を左クリックしよう。
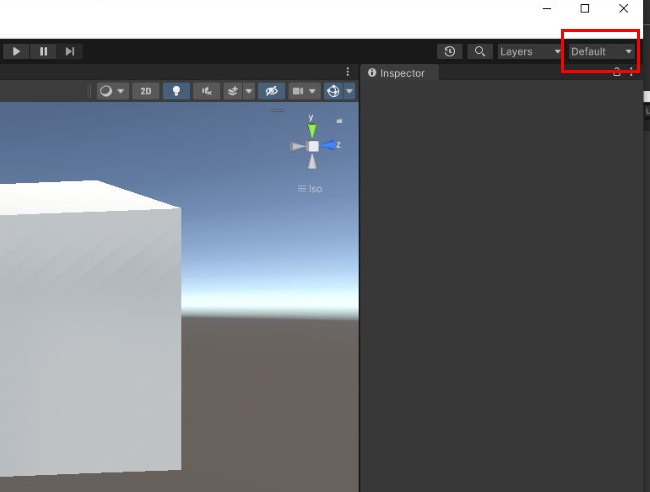
選択肢の中から「default」を選べば、欄やビューが消えていても元に戻る。また欄やビューの位置などのレイアウトも元に戻るので便利だ。