Unityのシーンビューの操作
Unityではシーンビューではゲームオブジェクトの位置や大きさなどを編集していく。用語がよくわからない場合は以下記事を確認してみてほしい。シーンビューとゲームビュー
ゲームオブジェクトとは
この記事ではシーンビューの詳しい操作方法を紹介していく。
Unityのシーンビューの操作目次
視点操作の基本シーンギズモ
ゲームオブジェクトのフォーカス
ゲームオブジェクトの移動
ゲームオブジェクトの回転
ゲームオブジェクトのサイズ変更
移動と回転とサイズ変更を行う
目次にもどる
視点操作の基本
.jpg)
シーンビューの基本の視点操作方法は以下の通り。
視点の回転
シーンビュー内で右クリックしてドラッグ(右クリックしたままマウスを動かす)と視点を回転させ、様々な方向からゲームオブジェクトを見ることができる。
視点平行移動
シーンビュー内で真ん中ボタン(コロコロ)を押したままドラッグすると視点を平行移動することができる(ゲームオブジェクトが動いているように見えるかもだが、見ている視点の位置が変わっているだけなので注意)。
視点のズームイン・ズームアウト
シーンビュー内で真ん中ボタン(コロコロ)を前方回転させるとズームインでき、ゲームオブジェクトを大きく映すことができる。
真ん中ボタンを後方回転させるとズームアウトでき、ゲームオブジェクトを小さく映せる。
ズームインとズームアウトはALTボタンと右クリックを押したままマウス移動させることでも可能。
視点操作はひとまずこの3つを覚えておけば、大抵は何とかなる。
目次にもどる
シーンギズモ
シーンビューの右上にあるアイコンはシーンギズモだ(なお、2Dでは表示されないので注意)。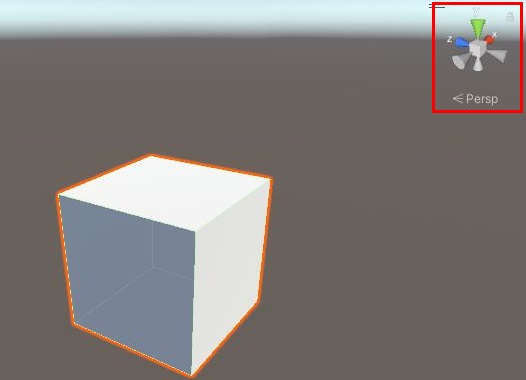
赤色の円錐(X軸)・緑色の円錐(Y軸)・青色の円錐(Z軸)となっている。円錐のうちどれかを押してみよう。
すると押した円錐の方向からゲームオブジェクトが見られるように一瞬で視点変更を行うことができる。
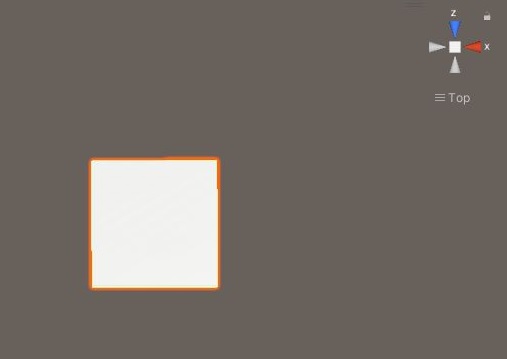
真上や真横といった視点から見たい場合、マウス操作では微調整が面倒である。その場合はシーンギズモを使うと便利なので覚えておこう。
シーンギズモの右上には南京錠の形状のボタンがある。
.jpg)
このボタンをクリックすると以下のようにシーンギズモが暗くなる。
.jpg)
そして視点回転ができなくなる。シーンギズモの操作はできず、右クリックしてドラッグした場合には視点平行移動(左クリックドラッグと同じ操作)となる。「視点回転ができない!どうして?」という場合は南京錠ボタンを押していないか確認しよう。
目次にもどる
ゲームオブジェクトのフォーカス
ヒエラルキー欄のゲームオブジェクトのうち一つをダブルクリックしてみよう。するとそのゲームオブジェクトがシーンビューでフォーカス(画面中央に大きく表示)される(シーンビュー内でゲームオブジェクトを左クリックし、Fキーを 押すことでもフォーカス可能)。
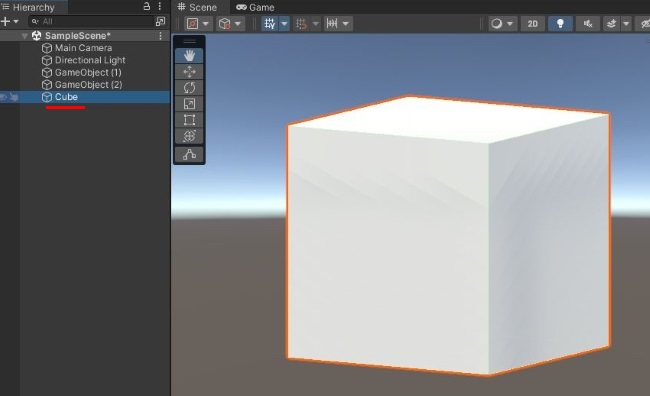
フォーカスを行った状態で、ALTボタンと左クリックを押しつつドラッグすることで、そのゲームオブジェクトを中心に視点回転が可能。
ゲームオブジェクトの形を様々な角度から確かめたい時に便利だ。
目次にもどる
ゲームオブジェクトの移動
まず、ツールの以下のボタンを選択しよう。.jpg)
次にヒエラルキー欄のゲームオブジェクトのどれかを選択するか、シーンビュー上のゲームオブジェクトのどれかを左クリックしてみよう。
するとシーンビュー内のゲームオブジェクトはオレンジの枠で囲われつつ、赤色の矢印(X軸)・緑色の矢印(Y軸)・青色の矢印(Z軸)が表示された以下のような状態になる。
1.jpg)
この状態で例えば赤色の矢印(X軸)を左クリックしたままにすると黄色の矢印に変化する。後はマウスをドラッグさせることで、ゲームオブジェクトをX軸上の好きな位置に移動させることができる。緑色の矢印(Y軸)や青色の矢印(Z軸)を選んでも同様のことができる。
.jpg)
更に軸と軸の間の四角形を左クリックしたままにしてみよう。
.jpg)
例えば赤色の矢印(X軸)と青色の矢印(Z軸)の間の四角を左クリックしたままだと赤と青の矢印の両方が黄色に変化する。
マウスをドラッグさせることでX軸上とZ軸上の両方向にゲームオブジェクトを移動できる。
当然、緑色と青色の矢印の間の四角を左クリックした状態ならY軸上とZ軸上の両方向にゲームオブジェクトを移動可能だ。
なお、移動の際、Ctrlキーも押しながら移動させると、グリップスナップモードとなり、ゲームオブジェクトをカクカクと移動させることができる。位置調整の際便利だ。
目次にもどる
ゲームオブジェクトの回転
まず、ツールの以下のボタンを選択してみよう。.jpg)
次にヒエラルキー欄のゲームオブジェクトのどれかを選択するか、シーンビュー上のゲームオブジェクトのどれかを左クリックしてみよう。
するとシーンビュー内のゲームオブジェクトに円状の線が表示される。
.jpg)
円状の線の一つを左クリックしたままで、ドラッグするとゲームオブジェクトを円状の線に沿って回転させることが可能だ。
目次にもどる
ゲームオブジェクトのサイズ変更
まず、ツールの以下のボタンを選択してみよう。.jpg)
次にヒエラルキー欄のゲームオブジェクトのどれかを選択するか、シーンビュー上のゲームオブジェクトのどれかを左クリックしよう。
するとシーンビュー内のゲームオブジェクトに以下のような赤色の線(X軸)・緑色の線(Y軸)・青色の線(Z軸)が表示される。
.jpg)
線の一つを左クリックしたままドラッグするとゲームオブジェクトをその軸方向に伸ばしたり、縮小させることができる。
次にツールの以下のボタンを選択してみよう。
.jpg)
続いて、今まで通りゲームオブジェクトを選択しよう。するとシーンビュー内のゲームオブジェクトに以下のような線が表示される。
.jpg)
線の一つを左クリックしたままでドラッグするとゲームオブジェクトを伸ばしたり、縮小させることができる。一つ前のツールと違うのは2方向に伸ばしたり、縮小することが可能な点。
目次にもどる
移動・回転・サイズ変更を行う
ツールの以下のボタンを選択してみよう。.jpg)
続いて今まで通りにゲームオブジェクトを選択してみてほしい。
すると、ゲームオブジェクトの移動で使った矢印と、回転で使った円状の線と、サイズ変更で使った線が出てくる。
.jpg)
移動、回転、サイズ変更の操作が可能だ。