PCゲームで実況するための録画方法
Youtubeなどでゲーム実況する場合、①ゲームの録画→②動画の編集→③動画の投稿の3ステップが必要。このうち、ゲームの録画方法はPCゲームかTVゲーム(PS5・PS4・スイッチなど)かで異なる。この記事ではPCゲームで実況する場合の録画のやり方を紹介していく。PCゲームで実況するための録画方法目次
PCゲームの録画方法最強キャプチャーソフト
最強キャプチャーボード
コスパ最強キャプチャーボード
内臓型キャプチャーボード
TVゲーム(PS5・PS4・スイッチなど)を録画して実況したいなら以下の記事へ。
TVゲームで実況する場合の録画方法
目次にもどる
PCゲームの録画方法
ゲームの録画には何かとキャプチャーボードが必要なイメージがある。だが、それはTVゲーム(PS5・PS4・スイッチなど)の話であり、PCゲームではキャプチャーボードは必要ない。ゲームと録画の負荷に耐えられる性能を持つPCとキャプチャーソフト(録画ソフト)があればゲームをプレイしつつ録画することは可能だ。
スペックが低いPCを使っている場合は、ゲーミングPCを新たに買うのをおすすめする。以下の記事を参考にしてほしい。
ゲーミングPCおすすめ
ゲーミングノートPCおすすめ
キャプチャーソフトについては多数存在しており、どれを選べばいいのか迷うことも多い。そこで中でもおすすめのキャプチャーソフトについて紹介していく。
目次にもどる
最強キャプチャーソフト
最もおすすめのキャプチャーソフトがBandicamだ。このキャプチャーソフトには大きく分けて2つのモードがある。
・ゲーム録画モード
Direct X、OpenGLといったグラフィック技術が使われているPCゲームなどを録画するのに適している。
・画面録画モード
PC画面の任意の範囲だけを録画したい場合に使う。
特にゲーム実況をする場合には、ゲーム録画モードが非常に役立つ。
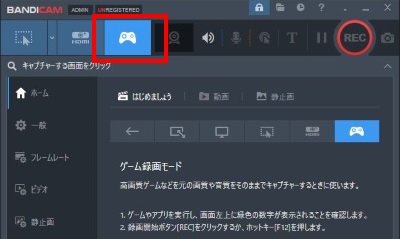
・動画にマイク音声を入れることができる。
・マルチトラックオーディオを使えばマイク音声の別撮りが可能。録画後に音声の加工ができるので非常に便利だ。
・高画質かつ低負荷でゲームの録画が可能。
・難しい設定がいらず、多くの場合はPCゲームを起動するだけで録画できる状態になる。ごくまれにこのモードで録画できない場合もあるが、画面録画モードを使えば録画できる。
多くの機能を持ち、使い方が簡単で、高画質かつ低負荷というスキのない性能を持っており、実際に多くのゲーム実況者がBandicamを使っている。
無料版と有料版(1ライセンス4,400円)が存在するが、無料版には以下の欠点がある。
・録画した動画にロゴが表示される。
・連続録画可能時間が10分間。
無料版は性能的には有料版と変わりないが、この2つの欠点はゲーム実況して投稿する場合に致命的となる。よって、2021年現在はBandicam有料版を購入するのがおすすめだ。
他にもBandicam有料版の対抗馬と言えるキャプチャーソフトはあるが問題点がある。
・ロイロゲームレコーダー(無料)
無料が魅力のキャプチャーソフト。これを使っていた時期は自分もある。範囲指定して録画できないのが数少ない弱点。また機能もBandicamと比べると少ない。無料にしては優れているが、本格的にゲーム実況するならBandicamを使ったほうがいい。
・OBS Studio(無料)
ライブ配信によく使われるソフトだが録画も可能。ただ、PCにかかる負荷が大きめなのが弱点。これにPCゲーム自体の負荷も加わることを考えると、録画のみの作業で使うのはあまりおすすめできない。また録画ファイルサイズが他ソフトと比べてかなり大きくなる弱点もある。
・ShadowPlay
NVIDIAのGTX 600以降のグラフィックボード(GPU)に搭載されているキャプチャーソフトだ。NVIDIAやグラフィックボード(GPU)がわからない場合は以下の記事をみてほしい。
ゲーミングPCの選び方
GPUを搭載したPCであればよほど古くない限り、ShadowPlayを使用可能。Bandicam以上に低負荷なのが強み。ただ、音ズレが起きたという報告が多く安定性にやや欠ける。
・動画DE画面レコーダー(2,673円)
リンク
Bandicam有料版よりは安い。ただし、PCのスペックによるのかもしれないが、画面の速度が異常に遅くなる事例もある。以上のキャプチャーソフトの弱点を考えると、2021年現在、Bandicam有料版が最強と考えている。
PCゲームの実況をするならおすすめなので、ぜひ購入を検討してみてほしい。
購入ページへ進む↓
ゲームで勝ちたい!最強になりたい!それならまず知識から。
page topから各メニューを選択!