COD MW2のおすすめ設定について
COD MW2では設定項目が多数ある。オプションボタンを押し歯車マークを選択し各タブを選ぶことで設定が可能。.jpg)
特に重要な17項目について、おすすめ設定を紹介していく。
COD MW2のおすすめ設定の目次
ボタン配置コントローラーの振動機能
感度
武器固定の使用
エイムアシスト
反応曲線
デッドゾーン
乗り越え関連
スライディングと飛び込みの挙動を反転
弾切れ時の武器切り替え
モーションブラーなどの後処理効果
視野角
カメラ移動(揺れ)
明るさ
表示領域
オーディオミックス
ミニマップ
目次にもどる
ボタン配置
ボタン配置は「コントローラータブ」の「コントローラー」の「入力」にある項目だ。.jpg)
ボタン配置編集をカスタムにすれば、各ボタンでどのアクションができるのか変更ができる。
正直、どのボタン配置がいいのかは人による。絶対コレという正解はない。
だが、どんな配置にするにしてもジャンプ中やスライディング中に視点変更できるか?だけは確認してほしい。
例えば、PS4で普通の持ち方でデフォルトのボタン配置のままでは×(ジャンプ)、〇長押し(スライディング)と同時に右スティックを触ることができない。ジャンプやスライディングをしながら敵にエイムをあわせることができず明らかに不利となる。
デフォルトボタン配置でも以下のようなモンハン持ちができれば解決はするが、習得難易度は人による(手の大きさや指の長さで難易度が変化する)。
.jpg)
自分は約一か月で何とかマスターしたが、フレンドの中には断念した人もいる。
個人的に一番おすすめなのは背面ボタン付きコントローラーを使う方法。背面ボタンでジャンプやスライディングを出せるようにすれば、普通のボタン配置のままでも右スティックでの視点変更ができるようになる。おすすめの背面ボタン付きコントローラーについては以下の記事で紹介しているので、ぜひ確認してみてほしい。
背面ボタン付きコントローラーのおすすめ
目次にもどる
コントローラーの振動機能
コントローラーの振動機能は「コントローラータブ」の「コントローラー」の「入力」にある項目だ。.jpg)
敵に攻撃された時にコントローラーに振動が発生し、こちらのエイムがブレる事故をなくすためにもオフにしておくのがおすすめ。
目次にもどる
感度
感度は「コントローラータブ」の「コントローラー」の「エイム」の項目で設定が可能。.jpg)
水平スティック感度と垂直スティック感度を1~20の範囲で設定が可能。
人によって適切な感度は異なり、上げすぎても正確なエイムが難しくなり、下げすぎても側面や背後にいる敵に対し振り向くのが遅れ負ける原因となる。
この項目にも絶対の正解はない。だが、SMGなどで突っ込む人は素早く視点変更したい場面が多いので少し感度を高めにするのがおすすめ。逆に中距離~遠距離からの狙撃がメインの人は低感度のほうが戦いやすい。
プライベートマッチなどでBOT撃ちをしてある程度自分に合った感度を絞り込むといい。その上でマッチで実戦を行い、感度を自分に合うように微調整していこう。初心者はまず6前後から調整するのがおすすめ。
人によっては、感度に加えてエイムリングやエイムフリークで補助してやるとエイムがよくなる。以下の記事で紹介しているので、ぜひ試してみてほしい。
エイムリングとエイムフリークのおすすめ
目次にもどる
武器固定の使用
武器固定とは、障害物などに武器を固定して反動を軽減するアクションのこと。.jpg)
「コントローラータブ」の「コントローラー」の「ゲームプレイ」の項目で設定が可能。
.jpg)
オフ、2度押しエイム、エイム+近接攻撃(初期)、エイムから選択が可能。
モンハン持ちができるならエイム+近接攻撃でOK。普通の持ち方をしており近接攻撃が出しづらい人は2度押しエイムでもいい。
目次にもどる
エイムアシスト
エイムアシストは「コントローラータブ」の「アドバンス」の「エイムアシスト」で設定が可能。.jpg)
まず、ターゲットエイムアシストはオンにしておこう(デフォルトでONになっている)。
続いて、エイムアシストタイプの項目が重要。デフォルト、精密、フォーカス、Black Opsの4つのうちどれかを選択可能となっている。各エイムアシストの性能は以下の通り。
デフォルト
その名の通り初期はこの設定になっている。MWシリーズの標準的なエイムアシスト。
「視点移動」だけでなく「自身の移動のみ」で敵に照準を合わせた場合でもエイムアシストがかかる。
SR以外を使うプレイヤーはこれにするのがおすすめ(SRでもドラッグショットしないならこれでもいいかも)。
精密
「視点移動」では敵に照準があった時に強いエイムアシストがかかるが「自身の移動のみ」ではエイムアシストがほぼかからない。
普通の武器を使う場合はあまりおすすめできない。
だが、SR(あるいはワンショットキル可能なMR)の場合は話は別だ。精密を選択すれば、視点移動中ならエイムアシストが比較的強めにかかる。ドラッグショット(覗き込んだ後に素早く視点移動して敵にエイムを合わせて撃つ)が明らかにやりやすくなるのでおすすめ。
フォーカス
「視点移動」では敵に照準があう前から強いエイムアシストがかかるが「自身の移動のみ」ではエイムアシストがほぼかからない。
照準が合う前から強いエイムアシストがかかるのが邪魔になる場合もある。また、自身の移動のみではほぼエイムアシストがかからない点が厳しい。あまりおすすめできないエイムアシストだ。
BLACK OPS
「視点移動」だけでなく「自身の移動のみ」で敵に照準を合わせた場合でもエイムアシストがかかる。
個人的には、デフォルトと比較してあまり違いを感じなかった。
特にBOシリーズに慣れたプレイヤーであれば、こちらを使うといい。
目次にもどる
反応曲線
反応曲線は「コントローラータブ」の「アドバンス」の「エイム」で設定が可能。
「エイムのレスポンス曲線タイプ」の選択肢は標準、リニア、ダイナミックの3つとなっている。各反応曲線の性能は以下の通り。
標準
初期設定。スティックを小さく倒してもあまり視点は動かないが、大きく倒すことで視点が大きく移動する。
正面の敵へのエイムの微調整、左右や後ろに振り向く動きの両方がやりやすいので、個人的にはおすすめ。
リニア
スティックの倒れ方と視点移動速度が比例する。スティックを倒していくと急に視点移動速度の上がり方が変化するのが嫌な人には合っている。
ダイナミック
スティックを小さく倒してもそこそこ大きく視点が動くが、倒し方が中くらい前後では視点移動速度の上昇が鈍くなる。倒し方が大きくなると視点移動速度が急激に高まる。最初からそこそこ大きく視点を動かしたい人に合っている。
人によって最適な反応曲線は異なるし、感度との兼ね合いもある。絶対的な正解はない。プライベートマッチなどでBOT撃ちをしてしっくりくる反応曲線を選んだ後、実戦で確認するといい。
目次にもどる
デッドゾーン
デッドゾーン(スティックをどの程度動かせばどれだけキャラが動くかの設定)は「コントローラータブ」の「アドバンス」の「エイム」にある項目だ。.jpg)
左スティック最小と右スティック最小についてはできれば0にするのがおすすめ(初期は0.1)。
少しでもスティックを動かせばキャラが動くようになり、ごくわずかに素早く移動や視点変更が可能となる。
ただし、使用しているコントローラーによってはスティックに触れていないのにキャラがわずかに動いてしまう現象が発生することもある。この場合は0よりわずかに高い値に設定しよう(自分の場合は両方を0.03に設定した)。
この値をとても高い数値にしないとキャラが勝手に移動するという場合は、コントローラーのスティックなどが悪くプレイにも悪影響を与えている可能性が高い。コントローラーに何かしら問題があると判断したら以下の記事を確認してみてほしい。
コントローラーの接触不良を治す方法
目次にもどる
乗り越え関連
乗り越え関連の設定は「コントローラータブ」の「アドバンス」の「移動の挙動」で可能。.jpg)
接地時の乗り越えはオフがおすすめ。ジャンプした時に近くに乗り越えられる障害物があり登ってしまう事故を防げる。
滑空中の自動乗り越えは半自動がおすすめ。落下を防げる場合にのみ自動で乗り越えることができる。
自動接地乗り越えはオフがおすすめ。ダッシュ中に近くの障害物を乗り越えてしまう事故を防げる。
目次にもどる
スライディングと飛び込みの挙動を反転
スライディングと飛び込みの挙動を反転は「コントローラータブ」の「アドバンス」の「移動の挙動」で設定可能。.jpg)
スライディングと飛び込みのうち重要度の高いアクションをタップで出せ、重要度の低いものは長押しで出せるようにしたい。
自分の場合にはスライディングと飛び込みであれば飛び込みのほうが有用に感じた。走っている時に敵に撃たれた際、飛び込みで素早く前進して倒れ込むことでデスを防げることが結構ある。
よって飛び込みをタップで出せ、スライディングは長押しとなる反転をおすすめする。
目次にもどる
弾切れ時の武器切り替え
弾切れ時の武器切り替えは「コントローラータブ」の「アドバンス」の「戦闘の挙動」にある項目だ。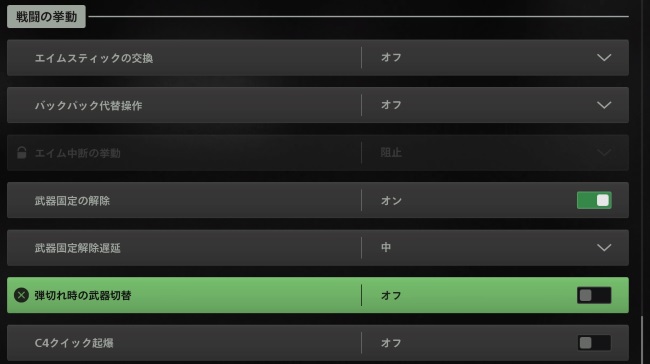
この設定がONだと、武器の弾が予備弾も全てなくなった時に自動で武器を切り替える。
予備弾があるかないかなどいちいち確認できている人は少ない。
マガジンの弾がなくなり切り替えボタンを押したら、予備弾がなく先にこの設定による切り替えが発動し、その後にボタンを押したことによる切り替えが発動して元の武器を取り出してしまうことがある。
この事故を防ぐためにも個人的にはOFFにするのがおすすめ設定だ。
目次にもどる
モーションブラーなどの後処理効果
モーションブラーは「グラフィックタブ」の「後処理効果」にある項目だ。.jpg)
ワールドモーションブラーもウェポンモーションブラーもあると見づらいのでオフにするのを推奨。
.jpg)
ついてにすぐ下にあるフィルム粒子も0にしよう。被写体深度もオフにしよう。見づらさが解消される。
一方でFIDELITYFX CASはオンにしてFIDELITYFX CAS強度はマックスの100にするのがおすすめ。
これは画面をくっきりとさせ、ぼやけを低下させてくれる設定なのでぜひ試してみてほしい。
目次にもどる
視野角
視野角は「グラフィックタブ」の「表示」にある項目だ。.jpg)
この値は大きくするほど見える画面範囲(視界)が広がる。つまり、自分の真正面から外れた敵を見つけられる範囲が広がるということ。よってデフォルトでは80となっているが、100前後まで増やすのがおすすめだ。
上げすぎるとフレームレートの低下やグラフィックの問題が生じることがあるので注意。
目次にもどる
カメラ移動(揺れ)
カメラ移動(揺れ)は「グラフィックタブ」の「表示」で設定が可能。.jpg)
1人称視点カメラ移動と3人称視点カメラ移動はどちらも最低(50%)に設定するのをおすすめする。
カメラの揺れは見づらく疲れやすいだけなので少しでも軽減しよう。
目次にもどる
明るさ
明るさは「グラフィックタブ」の「表示」にある項目だ。.jpg)
明るさを0~100で調整が可能。屋内戦などで暗くて敵が見づらいことを防ぐため、やや明るめに設定するのがおすすめ(ただし上げすぎると画面が白すぎて屋外戦で見づらくなるので注意)。
.jpg)
モニターとの相性や人による好みもあるので絶対これという数値はない。参考までに自分の数値は57。
目次にもどる
表示領域
表示領域は「グラフィックタブ」の「表示」にある項目だ。.jpg)
ここではHUD(ミニマップや武器の残弾など)が表示される範囲を決めることができる。
.jpg)
特にミニマップは画面の中央に寄った位置にあったほうが見やすいため、表示領域は基本的には小さくするのがおすすめだ。
目次にもどる
オーディオミックス
オーディオミックスは「オーディオタブ」の最初にある項目だ。.jpg)
TV、ヘッドフォン、ヘッドフォンバスブースト、サウンドバー、ホームシアター、シネマから選択可能。
ここはヘッドフォンかヘッドフォンバスブーストがヘッドフォン用の設定なので、この2つのどちらかを選択しよう(個人的にはヘッドフォンバスブーストのほうが足音がわずかに聞きやすい気がした。ただし大差はなく人にもよると思うのでお好みで)。
なおヘッドセットを使っていない場合には戦闘で敵の足音の方向が聞こえにくく不利になっている可能性が高い。以下の記事でおすすめヘッドセットをまとめてあるので確認してみてほしい。
おすすめゲーミングヘッドセット
目次にもどる
ミニマップ
ミニマップ関連の設定は「インターフェースタブ」の「HUD」にある。.jpg)
ミニマップ形状はラウンドかスクエアを選択可能。
四角形のスクエアのほうがミニマップの見える範囲が広いのでおすすめだ。
.jpg)